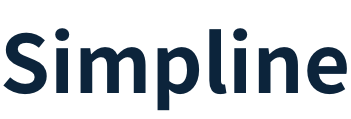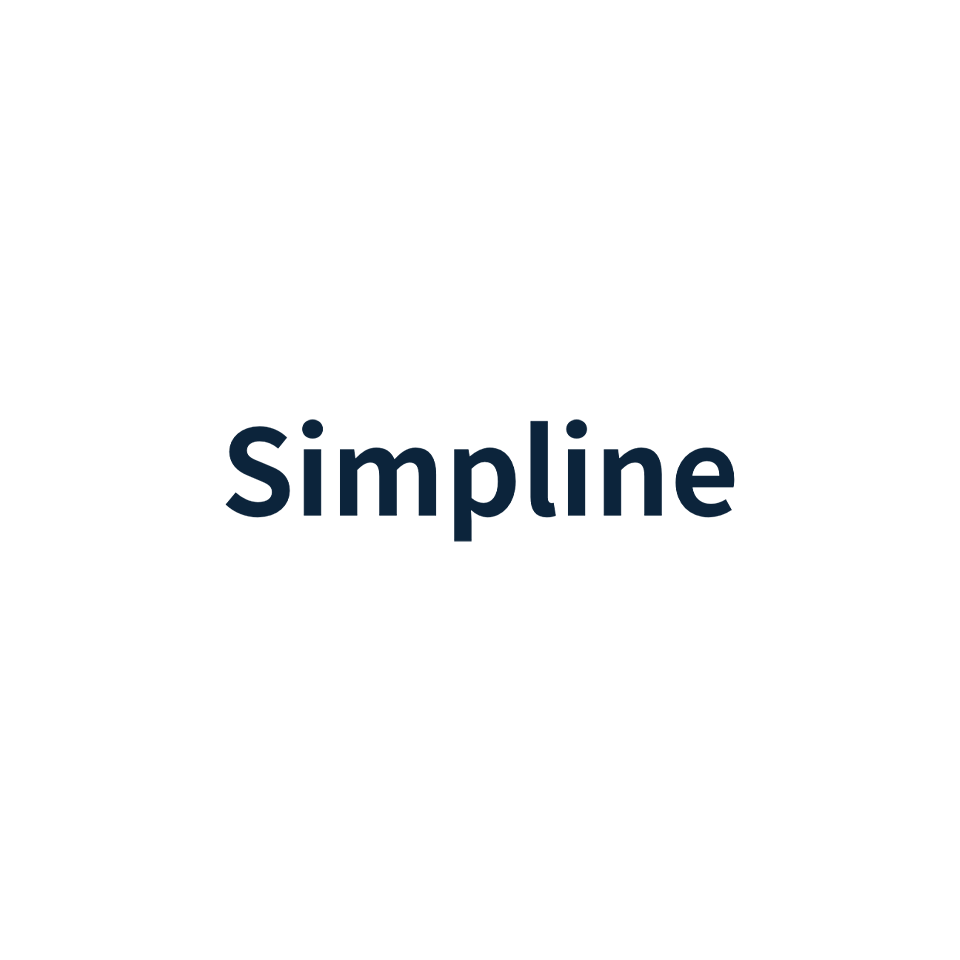初めまして、mollyです。
技術ブログを更新する機会をいただきました。
AWS関連ではないのですが、自分がせっかく学んで実践してみたことを
共有したいので今回はXen+Zabbixのお話を書かせて頂きます。
長くなってしまいそうなので2つに分けて投稿します。
新しく携わる案件のためにXenを学んだので、XenServer6.5の構築と
継続して勉強していたZabbix2.4での監視をしてみようと思いました。
今回、XenServer6.5はVirtualboxに構築します。
前提
・Zabbixサーバ2.4構築済み+ブラウザでダッシュボードが見られる環境
・Virtualboxにエクステンションパックが入っている
1. まずVirtualboxにXenServerの起動準備をします。
・ここから「XenServer Installation ISO」を選択してダウンロードします。
・Virtualboxを管理者権限で開いて、[新規]をクリックします。
・【名前】XenServer→【タイプ】Linux→【バージョン】Other Linux(64-bit) このように設定しました。
・次からは以下のように設定しました。
【メモリサイズ】4096
【仮想ハードディスク】仮想ハードディスクを作成する
【ハードディスクのファイルタイプ】VDI(VirtualBox Disk Image)
【物理ハードディスクにあるストレージ】(可変サイズ)
【ファイル名】XenServer
【仮想ハードディスクのサイズ】16GB
・作成した仮想マシンを選択し、画面上の[設定]を押して[システム]→[プロセッサー]→プロセッサー数を2CPUに設定します。
2. XenServerを起動します。
・作成した仮想マシンを選択し、画面上の[起動]を押します。
・「起動ハードディスクを選択」という画面が出るので、先ほどダウンロードしてきた”XenServer-6.5.0-xenserver.org-install-cd.iso”を選択する。
・言語選択画面で日本語([qwerty] jp106)を選択。
・インストールを続行するか聞かれるので[OK]を選択してEnterを押します。
・「End User License Agreement」は、ライセンスに関する同意画面なので[Accept EULA]を選択してEnterを押します。
・インストール先のストレージを選択する画面が表示されるので対象のディスクを選択して[OK]を押します。
・「Select Installation Source」画面では[Local media]を選択して[OK]を押します。
・Supplemental Packのインストールをするかどうか聞かれるので、[Yes]を選択(自由)する。
次に聞かれるテスト(Verify Installation source)も行うかはどちらもでもよい。
・その他もろもろの設定をします。
【rootのパスワード】自由に設定(2回入力して[OK])
【NetWorking】DHCPか固定IP(今回は固定IPにしました)
【ホスト名/DNSサーバ】環境に合わせて設定
【タイムゾーン】Asia>>Tokyo
【System Time】Manual time entry(NTPを使う場合は次の画面で設定)
・ここまで設定したら以下の画面になるので[Install XenServer]を選択してEnterを押すとインストールが始まります。
(Supplemental Packのインストールを行うと選択している場合、「New Media」という画面が表示されるが特にインストールしないので、[Skip])
・しばらく待つとインストールが終了し、「Installation Complete」という画面になるので[OK]を押して再起動します。
・起動すると、以下の画面になるのでここからはWindows専用XenClientのXenCenterから設定などの変更が出来るようになります。
この段階ではXenServerを構築したのみで、まだ何と接続しているわけではありません。
きりが良いので一旦ここまで、、、②に続きます。
次回はXenCenterのインストール~接続~Zabbixでの監視編です。